Change Hard Drive From Ide to Raid Bios Blue Screen Windows 10
FIX: Inaccessible Boot Device error on Windows 10
by Milan Stanojevic
- If your computer has problematic hardware or software, this will launch the inaccessible boot device in Windows 10 error.
- This Windows stop code inaccessible boot device is an error caused by problems with your computer's drivers.
- When you update your drivers, that will solve the BSOD inaccessible boot device issue.
- You can also fix the inaccessible boot device Windows 10 for SSD hard drives with the BSOD Troubleshooter.

XINSTALL BY CLICKING THE DOWNLOAD FILE
Blue Screen of Death errors can be caused by problematic software or by faulty hardware.
It's common for all BSoD errors to crash Windows 10 and restart your computer in order to prevent damage.
Since these types of errors can be rather serious, today we're going to show you how to fix INACCESSIBLE BOOT DEVICE error.
- Inaccessible Boot Device after BIOS reset, BIOS update – According to users, this error usually appears after BIOS restart or BIOS update. This problem is caused by your configuration, but it can be easily resolved.
- Inaccessible Boot Device external hard drive – Several users reported this problem while using an external hard drive. This is an unusual problem, but you should be able to fix it with one of our solutions.
- Inaccessible Boot Device restart loop – According to users, sometimes you might get stuck in a restart loop due to this problem. This can be a big problem since you won't be able to access Windows at all.
- Windows to Go Inaccessible Boot Device – Several users reported this problem while using Windows to Go. If this error occurs, you won't be able to run your OS from a USB storage device.
- Inaccessible Boot Device AHCI, RAID, IDE – Sometimes your hardware settings can cause this issue to appear. To fix it, you need to check your hard drive settings in BIOS.
- Inaccessible Boot Device installing Windows 10 – According to users, sometimes this problem can occur while installing Windows 10. Several users reported that they are unable to start Windows at all due to this error.
- Inaccessible Boot Device overclock – In some cases, this error can appear due to overclocking. If you overclocked your device recently, be sure to remove overclock settings and check if the problem still appears.
- Inaccessible Boot Device SSD – According to users, sometimes this issue can appear with SSDs. This can be a big problem, but you should be able to fix it using our solutions.
How can I fix Inaccessible Boot Device BSoD error?
Table of contents:
- Update your drivers
- Run the BSOD Troubleshooter
- Run the SFC scan
- Run DISM
- Check the hard drive
- Reinstall your graphics card driver
- Enter Safe Mode
- Enable AHCI Mode in BIOS
- Check for loose cables
- Perform Windows 10 reset
- Check for faulty hardware
- Check your hard drive
- Reflash BIOS
1. Update your drivers
Drivers are rather important since they allow Windows 10 to utilize your hardware. Lots of users ignore updating the drivers from their operating system, and some of them will have problems because of that with various errors.
But if your drivers are outdated and thus incompatible with Windows 10, that can create all sorts of problems, one being INACCESSIBLE BOOT DEVICE BSoD error.
In order to fix these types of errors, it's highly advised that you update your drivers. To do that, simply visit your hardware manufacturer's website, locate the latest drivers , and download them.
Some users claim that this error is caused by an IDE ATA/SATA controller driver, and according to them, the BSoD error was fixed after downloading and installing the latest version of this driver.
Update drivers automatically
Searching for drivers on your own can be time-consuming. So, we advise you to use a tool that will do this for you automatically. An automatic driver updater saves you from the hassle of searching for drivers manually, and it always keeps your system up to date with the latest drivers.
This software will allow you to fix Inaccessible Boot Device error on Windows 10, optimize your computer and enjoy an awesome gaming performance. After several tests, our team concluded that this is the best-automatized solution.
Furthermore, if you want to be constantly aware of your drivers' actuality or functionality, take action and optimize your computer using powerful software like DriverFix.
2. Run the BSOD Troubleshooter
- Open theSettings app and go to theUpdate & Security section.
- Select Troubleshootfrom the menu on the left.
- SelectBSOD from the right pane and clickRun the troubleshooter.
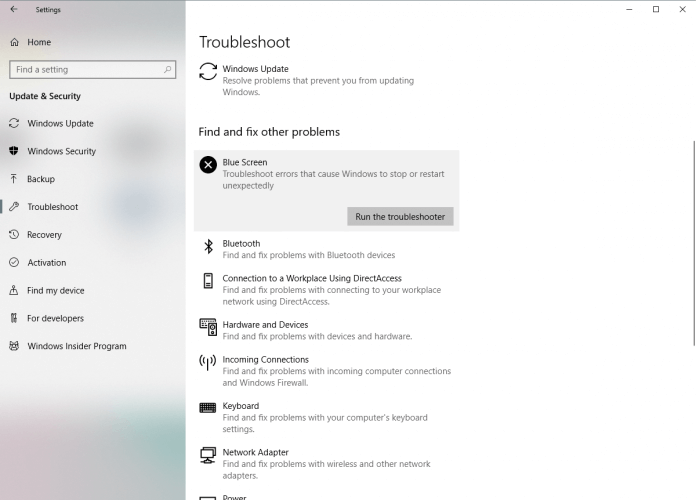
- Follow the instructions on the screen to complete the troubleshooter.
In case updating your drivers didn't resolve the problem, go on and try Windows 10's built-in troubleshooting tool.
You can use this tool to deal with all sorts of issues, including the BSOD problems like the INACCESSIBLE BOOT DEVICE error.
If you're having trouble opening the Setting app, search through our articles to solve the issue.
3. Run the SFC scan
- Right-click the Start Menu button, and openCommand Prompt (Admin).
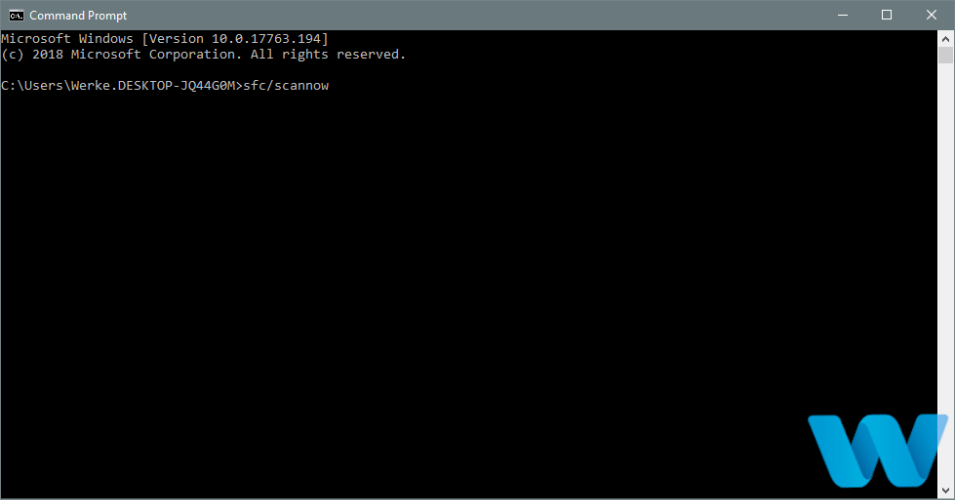
- Enter the following line and press Enter:
sfc/scannow - Wait until the process is done (it may take a while).
- If the solution is found, it will automatically be applied.
- Now, close the Command Prompt and restart your computer.
Another troubleshooter that could be helpful here is the SFC scan. This is a command-line tool that scans your system for potential flaws, and resolves them, if possible.
So, the SFC scan is a complex and efficient process that solves lots of errors. This means it could also resolve the INACCESSIBLE BOOT DEVICE error.
If you're having trouble accessing Command Prompt as an admin, then you should read a detailed guide.
4. Run DISM
Standard way
- Right-click Start and open Command Prompt (Admin).
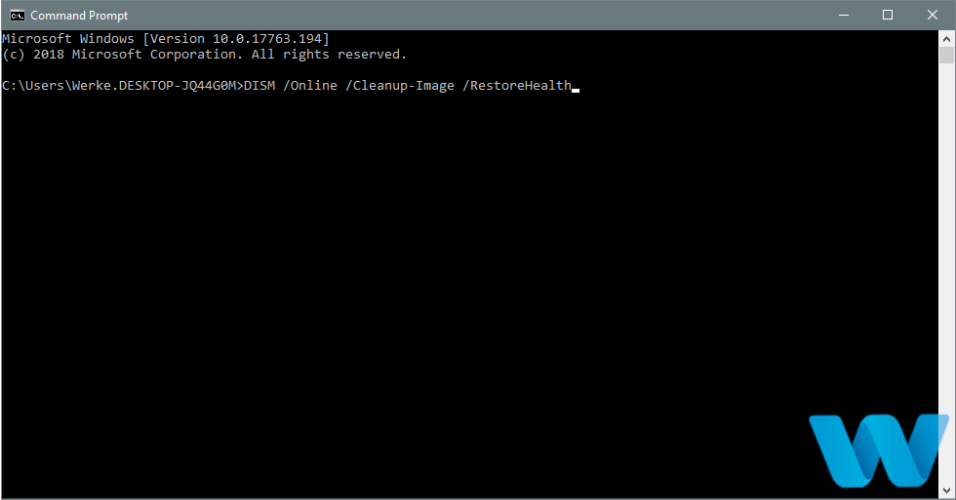
- Paste the following command and press Enter:
-
DISM /Online /Cleanup-Image /RestoreHealth
-
- Wait until the scan is finished.
- Restart your computer and try updating again.
The third troubleshooting tool we're going to use here is DISM. Deployment Image Servicing and Management (DISM), as its name says, re-deploys the system image all over again, and resolves potential issues along the way.
So, it's also possible it will resolve the INACCESSIBLE BOOT DEVICE error. We'll walk you through both standard and the procedure that utilizes the installation media.
With the Windows installation media
- Insert your Windows installation media.
- Right-click the Start menu and, from the menu, choose the Command Prompt (Admin).
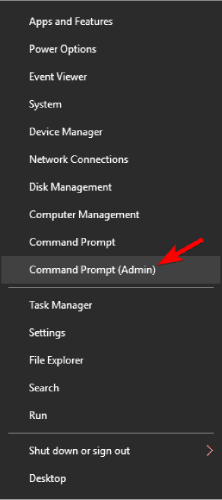
- In the command line, type the following commands and press Enter after each:
-
dism /online /cleanup-image /scanhealth -
dism /online /cleanup-image /restorehealth
-
- Now, type the following command and press Enter:
-
DISM /Online /Cleanup-Image /RestoreHealth /source:WIM:X:SourcesInstall.wim:1 /LimitAccess
-
- Make sure to change anX value with the letter of the mounted drive with Windows 10 installation.
- After the procedure is finished, restart your computer.
If you don't have a Windows installation media, you can create a bootable USB drive with Windows 10 on it in just a couple of steps.
5. Check the hard drive
- Enter the Advanced Startup (Restart your computer while holding the Shift key).
- Choose Troubleshoot > Advanced Options.
- SelectCommand Prompt from the list of options.
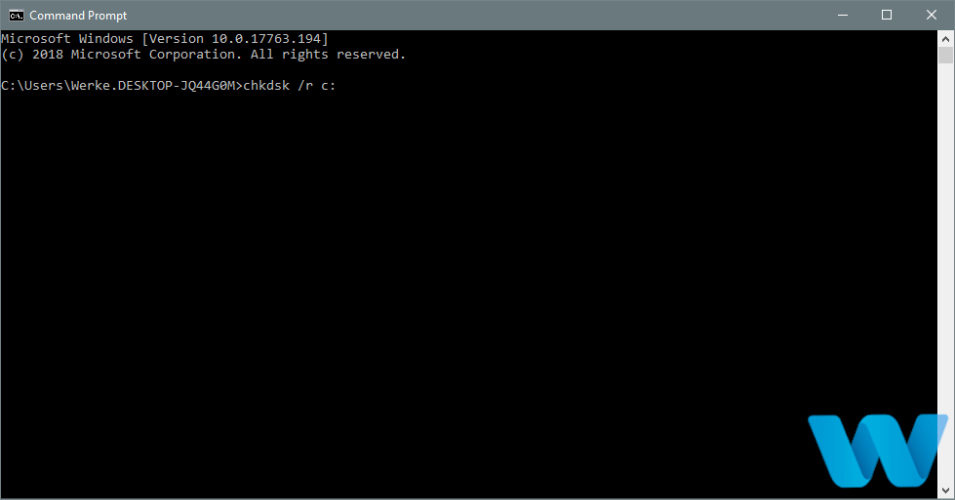
- When Command Prompt appears, enter the following lines and press Enter after each line in order to run it:
-
bootrec.exe /rebuildbcd -
bootrec.exe /fixmbr -
bootrec.exe /fixboot
-
- Some users are also suggesting that you need to run additionalchkdsk commands as well. To perform these commands, you need to know drive letters for all your hard drive partitions. In Command Prompt you should enter the following (but remember to use the letters that match your hard drive partitions on your PC):
-
chkdsk /r c: -
chkdsk /r d:This is just our example, so keep in mind that you have to perform chkdsk command for every hard drive partition that you have.
-
- Restart your computer and check if the issue is resolved.
6. Reinstall your graphics card driver

- Download Display Driver Uninstaller.
- After you download the tool, run it, and follow the instructions.
Your computer should restart after you uninstall your graphics card driver.
After the restart, go to your graphics card manufacturer's website and download a new driver for your graphics card.
Some users claim that they started getting INACCESSIBLE BOOT DEVICE error after updating their graphics card drivers.
To fix this issue, it's required that you uninstall your current graphics card drivers and reinstall them.
Bear in mind that Nvidia users reported this problem, but even if you don't own Nvidia graphics card, you can still try this solution.
If you want alternatives, you can find information about the best uninstallers that you can use right now.
7. Enter Safe Mode
- Restart your computer while it boots. Do this until you start Automatic Repair.
- Select Troubleshoot > Advanced options > Startup Settings. Click the Restart button.
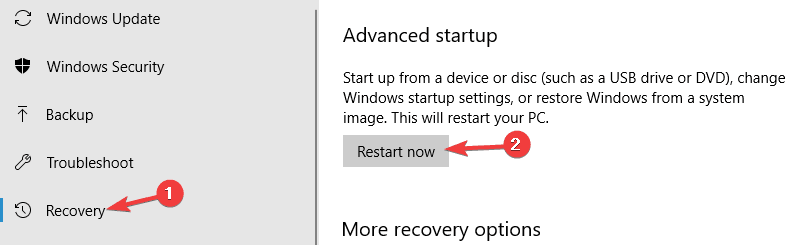
- When your PC restarts, you'll see a list of options. Press 5 or F5 to enter Safe Mode with Networking.
Test if your PC works correctly in Safe Mode. If there are no problems, you can use Safe Mode to update or uninstall certain drivers or applications that might be causing this error.
Users claim that in order to fix the INACCESSIBLE BOOT DEVICE error it's only necessary that you enter Safe Mode and the error should be automatically fixed when you restart your PC.
Safe Mode is designed to start with only necessary drivers and only the most basic software.
Therefore if the INACCESSIBLE BOOT DEVICE error is caused by certain third-party software, you should able to use Safe Mode without any problems.
8. Enable AHCI Mode in BIOS

- While your computer boots keep pressing F2 or Del to enter BIOS.
- Once you enter BIOS, go to the Advanced section and change Set AHCI Mode to Enabled.
- Optional: Set the AHCI Mode Control to Auto.
- Save changes and restart your PC.
It's worth mentioning that your BIOS might be different, and to see how to enter BIOS and change the AHCI mode, be sure to check your motherboard manual for detailed instructions.
According to users, you can easily fix the INACCESSIBLE BOOT DEVICE error simply by enabling AHCI mode in BIOS.
9. Check for loose cables

Few users reported that loose cables can be the cause for INACCESSIBLE BOOT DEVICE error.
Therefore you need to power down your PC, unplug it, open your computer case, and check if everything is connected properly.
It's worth mentioning that few users managed to fix this problem by connecting their hard drive to a different port on their motherboard, so be sure to try that.
10. Perform Windows 10 reset
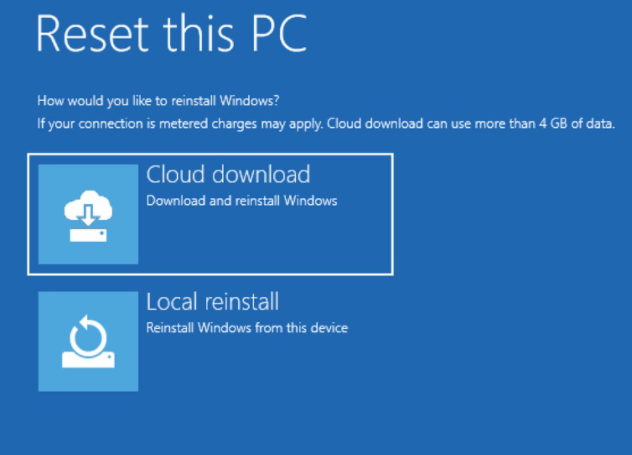
If the INACCESSIBLE BOOT DEVICE error is caused by certain software, you can easily fix this error by performing Windows 10 reset.
Bear in mind that this process will delete all files from your C partition, so be sure to create a backup.
After creating a backup, you might need Windows 10 installation media to complete this process.
You can easily create a bootable USB flash drive with Windows 10 on it by using the Media Creation Tool.
If you're having problems with the Media Creation Tool and you can't run it properly on Windows 10, take a look at this article that offers some great solutions to solve the issue.
- Restart your computer while it boots. This should start the Automatic Repair mode.
- Select Troubleshoot > Reset this PC > Remove everything.
- If you're asked to insert Windows 10 installation media please do so.
- Select Only the drive where Windows is installed > Just remove my files and click the Reset button.
- Follow the steps and wait for the reset process to complete.
If the problem persists even after Windows 10 resets, you should check your PC for faulty hardware.
If the INACCESSIBLE BOOT DEVICE error is caused by certain software, you can easily fix this error by performing Windows 10 reset.
Bear in mind that this process will delete all files from your C partition, so be sure to create a backup.
After creating a backup, you might need Windows 10 installation media to complete this process.
You can easily create a bootable USB flash drive with Windows 10 on it by using the Media Creation Tool.
If you're having problems with the Media Creation Tool and you can't run it properly on Windows 10, we have prepared the best solutions to solve the issue.
There are simple steps you can take to learn how to factory reset your PC.
11. Check for faulty hardware

BSoD errors can sometimes be caused by certain hardware, most commonly RAM, so if you're getting INACCESSIBLE BOOT DEVICE error make sure that you check your RAM.
If your RAM is working properly, check other major components such as your hard drive or motherboard.
Finding a faulty component can be tricky, and you'll have to perform a detailed inspection of your hardware in order to find it.
We also have to mention that recently installed hardware can also cause these types of errors.
So, if you installed any new hardware recently, be sure to remove it or replace it and check if your PC works without it.
12. Check your hard drive
- Press Windows Key + X to open Win + X menu. Select Command Prompt (Admin) or PowerShell (Admin).
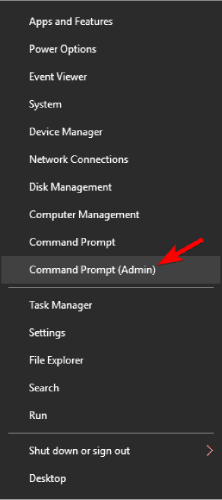
- When Command Prompt opens, enter chkdsk /r C: and press Enter.
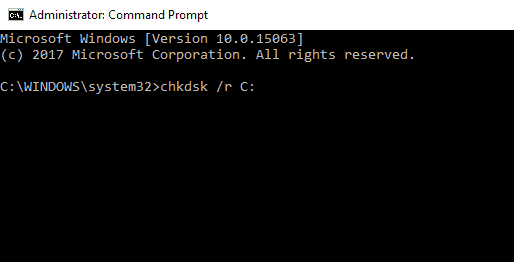
- You'll be asked to restart your PC and schedule the scan. Type Y and press Enter.
Once your PC restarts, the chkdsk scan will automatically start. If you can't access Windows due to this error, you can navigate to Advanced Boot Menu and use Command Prompt from there.
In some cases, you might get this inaccessible Boot Device error on Windows 10due to file corruption. However, you can fix the issue simply by running a chkdsk scan. This solution explains how to perform that.
13. Reflash BIOS
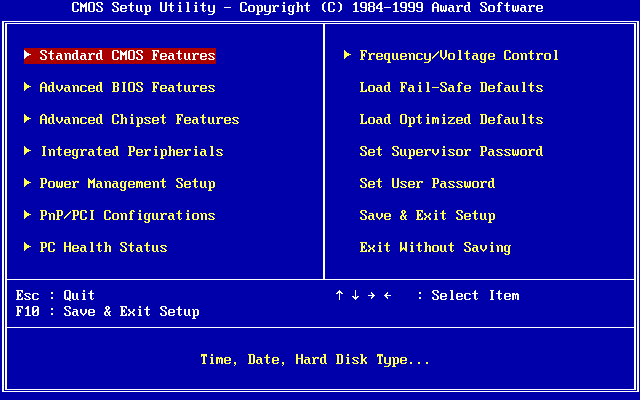
In some cases, INACCESSIBLE BOOT DEVICE error can appear due to corrupted BIOS.
If you're having this problem, you might want to try reflashing your BIOS and check if that solves the issue.
Keep in mind that reflashing BIOS is an advanced procedure, and you can cause permanent damage if you don't do it properly.
INACCESSIBLE BOOT DEVICE error might be troublesome, but users reported that it can be easily fixed by entering Safe Mode or by updating your drivers.
If these solutions don't work, feel free to try a few other solutions from this article.
If you have any other suggestions or questions, feel free to leave them in the comments section below and we'll be sure to check them out.
Frequently Asked Questions
-
The Inaccessible Boot Device error is a BSoD error that appears when Windows 10 fails to access the system partition while trying to start up. And that happens due to corrupted, outdated, or inaccurately configured drivers.
-
You need to use the chkdsk C: /f command in Command Prompt. If you struggle, don't worry because we have a full guide on how to fix this issue.
-
Source: https://windowsreport.com/inaccessible_boot_device-windows-10/
0 Response to "Change Hard Drive From Ide to Raid Bios Blue Screen Windows 10"
Post a Comment